先日宣言していた通り、今回は画像アップロード方法について解説します。
…が、その前に。投稿の編集・削除の方法について先に解説しようと思いますので、前々回の記事を参考に管理画面にログインして下さい。
新規投稿を行った時と同じく、画面左側のメニューから「投稿」をクリックします。投稿の一覧画面が表示されますので、今回は編集したい記事の名前をクリックします。
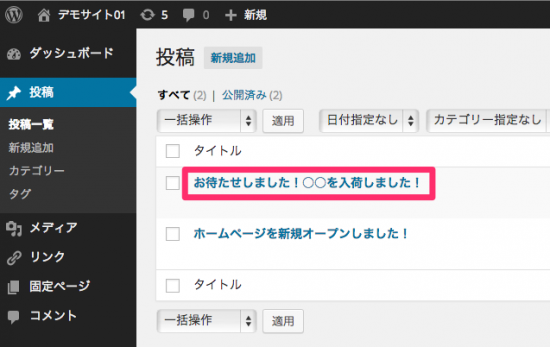
投稿の編集画面が開きますので、希望の箇所を修正し、忘れずに「更新」ボタンをクリックして下さい。
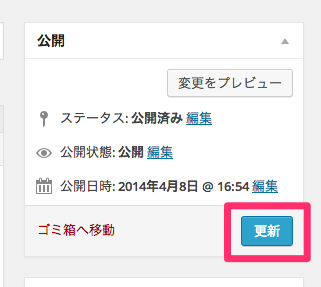
また、投稿を削除する場合は、投稿の一覧表示をした状態で、投稿のタイトルにマウスを乗せてみて下さい。以下の画像のようなリンク文字が表示されるので、「ゴミ箱」をクリックで削除されます。
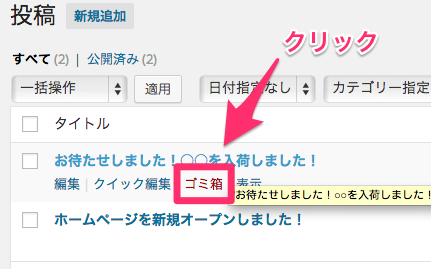
次に、本題の画像の挿入方法です。
「画像の挿入」を行う為には、まず「画像をホームページ上に保存する」必要があります。この作業を「画像をアップロードする」といいます。まずはこの「画像のアップロード方法」から解説します。
新しい投稿を書く場合は「新規投稿画面」、既存の投稿に画像を追加する場合は、「投稿の編集画面」を開いて下さい。
本文内のどの部分に画像を挿入したいかを決め、挿入したい箇所をクリックしてカーソルが点滅している状態にしてください。
次に、投稿の本文入力欄の左上に、「メディアを追加」というボタンがありますので、クリックして下さい。
「メディアを挿入」という画面が表示されます。
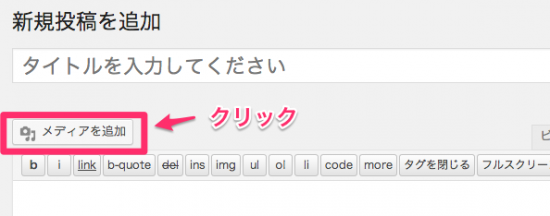
その状態で、今度は挿入したい画像の入っているフォルダを開いて下さい。Windowsの場合は「マイピクチャ」等に画像が保存されていることが多いと思います。
参考画像はMacですので細部は違いますが、ようはアップロードしたい画像の保存されているフォルダを開けば問題ありません。
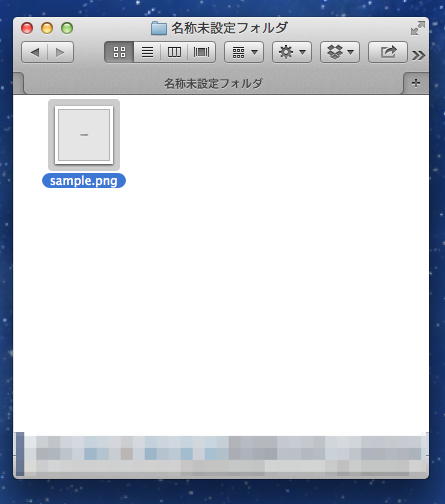
次に、挿入したい画像を、「メディアを挿入」の枠内にドラッグします。
※ドラッグとは、対象をクリックしたままマウスを動かし、対象を移動させる事です。
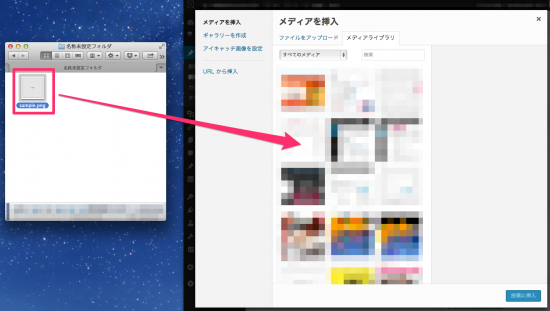
ドラッグする事で自動的に画像のアップロードが行われます。
「メディアを挿入」内に、今アップロードした画像が表示されていると思います。青く囲われているのがわかるでしょうか。この「青く囲われている状態」が「選択された状態」です。
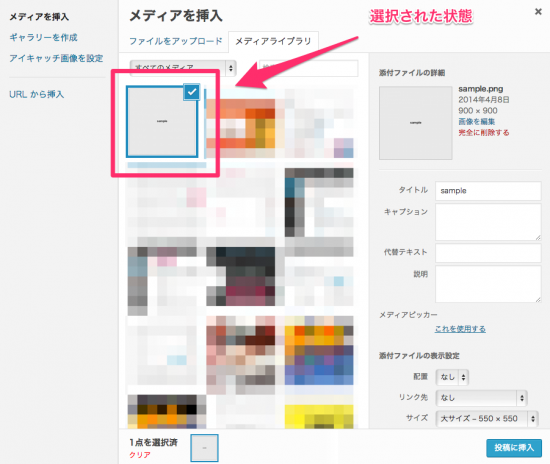
選択された状態で画面右側を見ると、小さめの文字で「添付ファイルの詳細」という文字が見えると思います。
ここでアップロードした画像の詳細を設定出来ます。
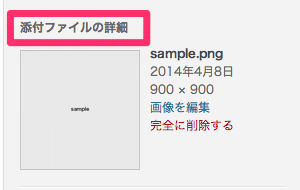
必須項目は特にありませんが、一点注意するべきなのが「サイズ」です。あまりに画像が大きすぎる場合、ホームページの枠内からはみ出してしまう事がありますので、「中サイズ」もしくは「大サイズ」をおすすめします。
これはホームページの設定によって変わりますので、調度良いサイズはどれか、いろいろと試してみて下さい。
「サイズ」の選択後、右下の「投稿に挿入」をクリックすれば、投稿内に画像が挿入されます。
ただ、先日の記事でも書いたSEO的には、せめて「タイトル」と「代替テキスト」は入力しておくべきです。タイトルと代替テキストは同じ物で構いませんので、画像を端的に表す単語を入力します。
※昼食に食べた食事の写真なら「今日のお昼ご飯」、風景写真なら「天狗山からの風景」等
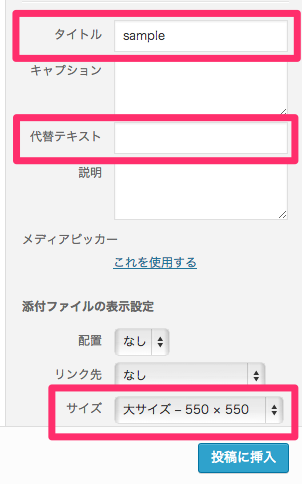
自動で元の画面に戻りますので、画像が無事挿入されているか確認して下さい。
無事に作業が完了していれば、右上の「公開」または「更新」ボタンを忘れずにクリックします。
以上で今回の解説を終わります。
文章にすると難しそうですが、実際に作業を行うと案外簡単だと思います。
延々と文字の続くブログよりも、程よく画像の挿入されたブログの方が読みやすく、なおかつ見た目も華やかになるので、是非いろいろと試してみてください。
次回はカテゴリーについて解説しようと思います。
